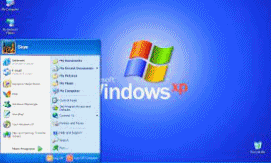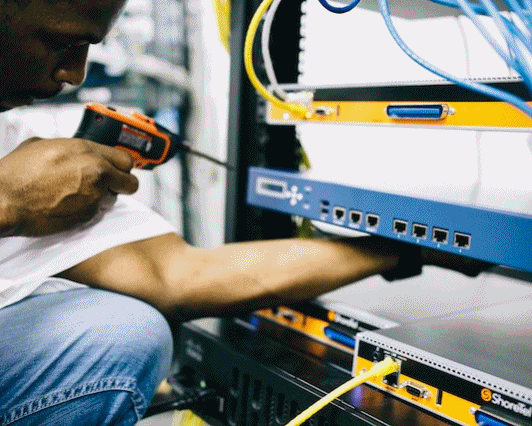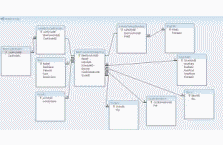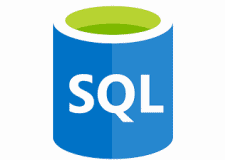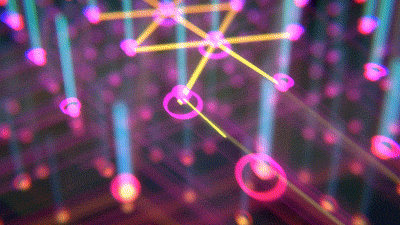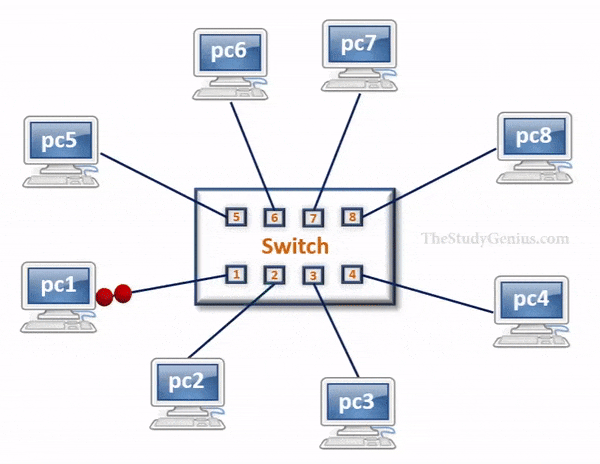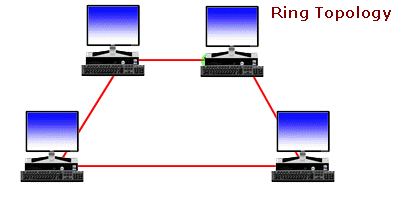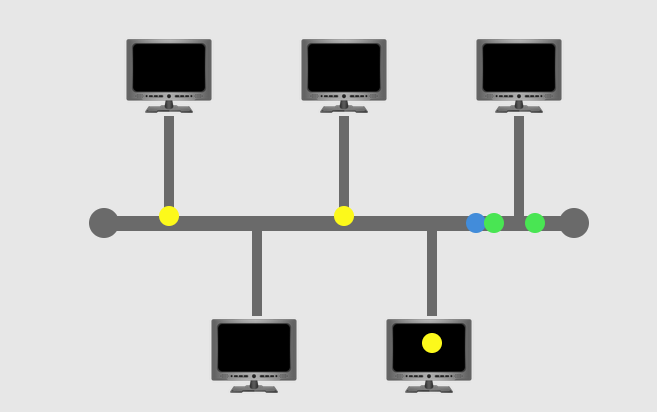Zeal For Wisdom
Microsoft PowerPoint Tutorial
Defnition
PowerPoint is a presentation software that is part of the Microsoft Office suite. PowerPoint allows you to create a customized audiovisual aid to accompany you while you’re speaking in public. What you want to include in your PowerPoint slides it’s up to you. Images? Graphs, diagrams, charts? A summary? A bullet-point checklist? There are unlimited options, and it’s up to you and your imagination to figure out what you can do.starting your presentations
Once you open up PowerPoint, you’ll see the Home Menu. If you have ever used any of the other Microsoft Office software, like Word or Excel, you’ll probably find this familiar. In short, this is the main page where you can select to create a new presentation or open an older one. On the lower side of the screen, you’ll find your recently opened PowerPoint files. This option is great for saving some time. If you don’t find the presentation you’re looking for, you can click on the Open option at the left bar of the screen. There you’ll find even older files, and if you still can not find it, you can open the File Explorer with “browse”. If you want to start a completely new presentation, you have two options. You can create a blank presentation and design it from scratch. This is great if you need something very specific. Or if your brand or company has a really strict visual line or color palette that you need to stick to. This option definitely takes more time, but it’s not impossible either. If you know the basic rules of design, everyone can make a good PowerPoint deck. The other option is to use a template. This is a great option for those looking for something quick but that still has a clean look. Templates are a whole world on their own, so let’s get into PowerPoint templates basics.What is a template and how to use them
A template is a pre-made design that you can use for your own means. Templates can be incredibly specific. For example, templates for a SWOT analysis, or a marketing report. But they can also be very general, like having several slides with a similar design. General templates are meant to fit the necessities of many, so you can organize your information in them how you see fit. Templates are great because all the design work is already done, and you only have to update the content. Once you have selected your template (or the blank presentation) you’ll be redirected to PowerPoint main workspace. You may feel overwhelmed by all the options and icons, but it’s actually fairly easy. If you follow this quick PowerPoint 101 tutorial, you’ll be able to identify and use the basic ones. PowerPoint’s main screen is divided into three big parts. The first one, and the bigger one, is the Slide Editor. Here it is where you’ll make any changes to the slide you’re currently working on. You can add text, images, graphics, videos, and so on.
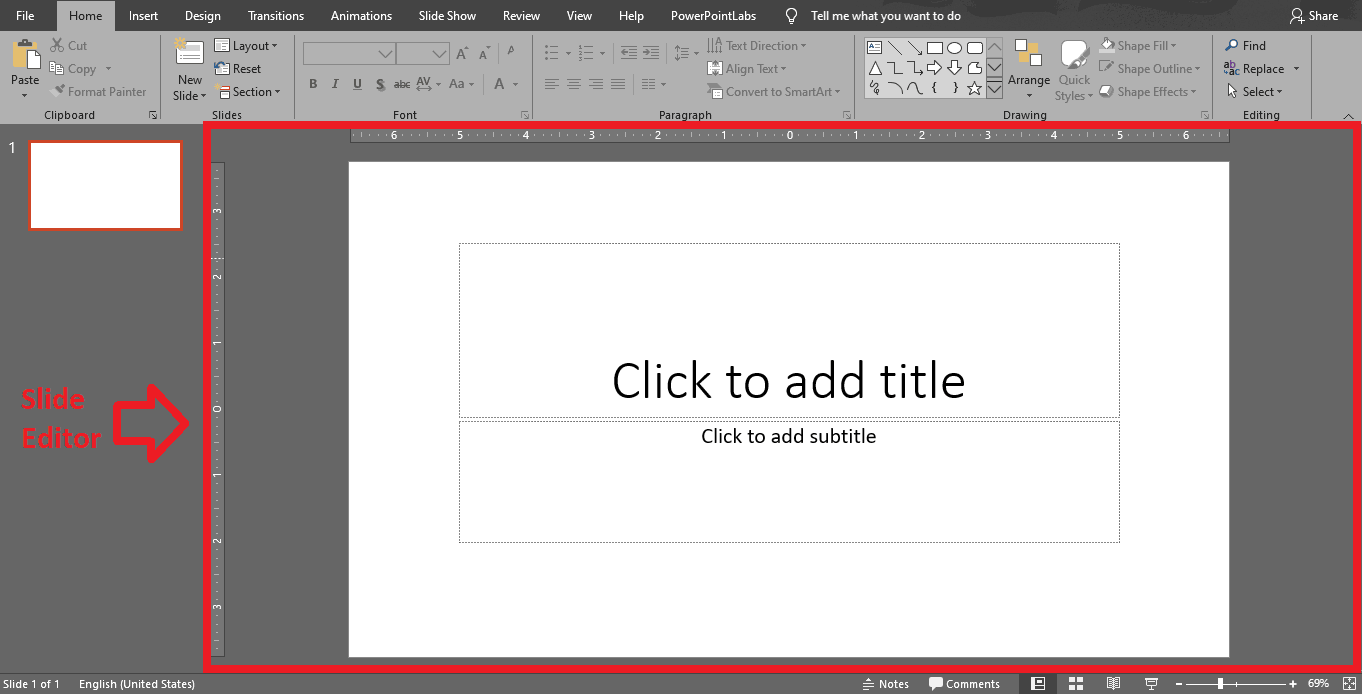
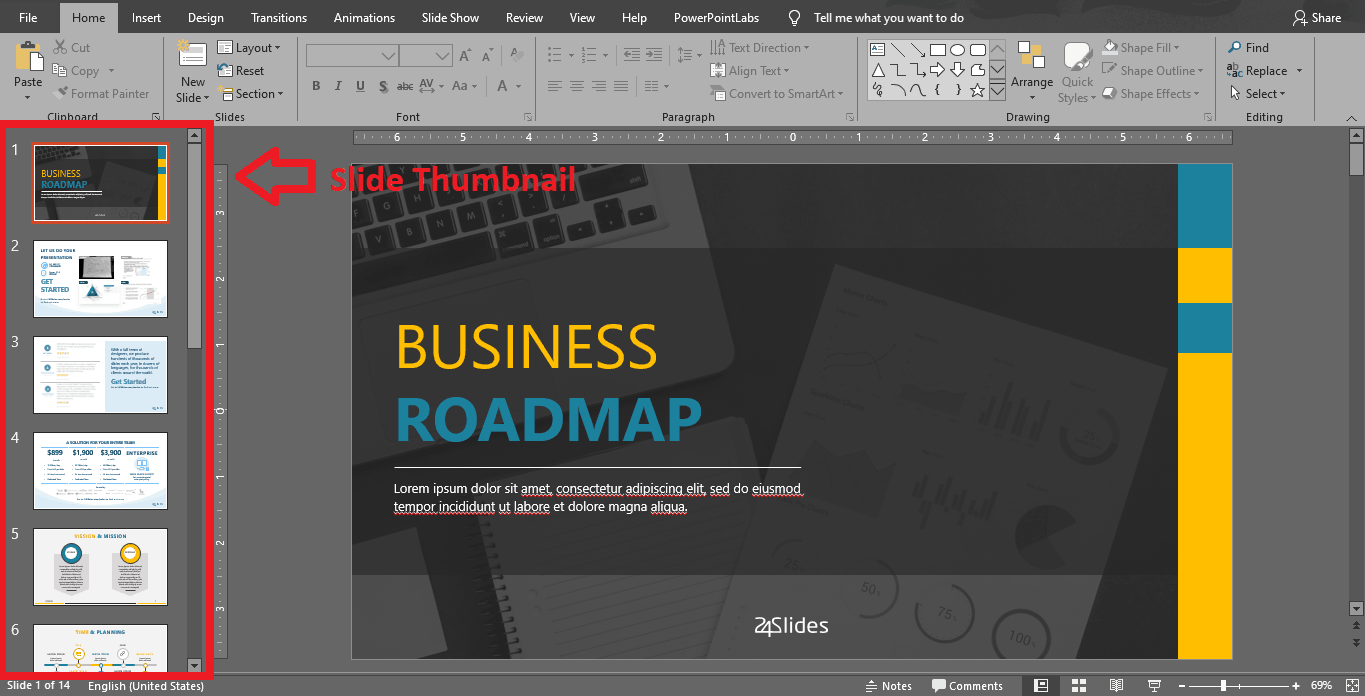
PowerPoint basic commands: the Tabs
The PowerPoint tabs are the control desk of your presentation. The changes and addition that appear in your Slide Editor will be thanks to a command from this area. Since PowerPoint functions are too many, they’re organized in Tabs. These tabs group together similar functions so it’s easy for you to find exactly what you’re trying to do easier. In short, they group PowerPoint commands into categories.Home
The Home Tab has the most common and basic commands of PowerPoint. This is the tab you’ll probably be using the most if you’re designing your own presentation from scratch. It allows you to add new slides and change the text characteristics (font, size, boldness, etc., ust like in Microsoft Office Word).

Insert
This tab is exactly what its name says it is. In this ribbon you’ll find all options concerning adding a new element to your slide. It can be a picture you have store in your PC, or one you’ve found online. Maybe you want to add geometric shapes to your presentation, or WordArt lettering so your title stands out. If you have a lot of data, you might want to add a chart or diagram to show it in a more visual way. You can also add videos or audio. There are many options, so it all depends on how much time you spend tinkering with it.

Design
This is the tab you want to go to if you want to customize the look of your presentation. It offers you a wide range of pre-made designs so you can give your presentation look more polished. Even better, you can tune the color palette and overall style (fonts, effect, etc.) the design you chose.

Transtion
Transitions refer to the way it looks when you go from one slide to another. By default, the next slide will simply “appear”. But PowerPoint offers you so many options to change slides. Some are really classic, like wiping the old slide to present the new one. Others are really over the top, like the origami effect. If you click on any of the transitions, you’ll see a preview on how it would look when presenting.

Animation
This ribbon controls the way the elements of your slide appear (or disappear). By default, all elements will appear all together as soon as you change slides. But PowerPoint gives you many options in case you want to highlight something, go point by point, or any other thing you want to showcase.

Zeal For Wisdom
Learn Today For Better Tomorrow